cmd > regedit
New > Key runas
Computer\HKEY_CLASSES_ROOT\Msi.Package\shell\runas
Value name:
(Default)
Value data:
install as &administrator
New > Key command
Computer\HKEY_CLASSES_ROOT\Msi.Package\shell\runas\command
Value name:
(Default)
Value data:
msiexec /i "%1"
https://blog.goranrakic.com/2017/02/apr-nexu-i-bitnost-windowsa.html
There is a problem with this Windows Installer package. A DLL required for this install to complete could not be run. Contact your support personnel or package vendor
Ono očemu morate strogo voditi računa je da instalirate Middleware koji odgovara vašoj ličnoj karti kao i operativnom sistemu (za 32- bitne i 64-bitne sisteme)
Za lične karte izdate pre 18.08.2014. godine treba instalirati RSIDCardMW.
Za lične karte izdate posle 18.08.2014. godine treba instalirati TrustEdgeCardMW.
Za lične karte izdate posle 18.08.2014. godine treba instalirati TrustEdgeCardMW.
UPUTSTVO za instalaciju i korišćenje TrustEdgeID v 2.2.4 (za 32 bitne i 64 bitne sisteme) nalazi se na OVOM LINKU.
Ukolko imete stariji računar sa WINDOWS XP operativnim sistemom moraćete instalirati Criptographic Service Provider (CSP) pre instalacije RSIDCardMW. CSP možete naći na OVOM LINKU. Za novije operativne sisteme to nije potrebno.
VAŽNA NAPOMENA: Neretko se dešava da nakon što ste sve instalirali po uputstvima a to važi isključivo za lične karte izdate posle 18.08.2014. godine da se nakon restarta kompjutera u Token menadžeru i dalje ne izlistavaju vaši sertifikati. Ovo možete rešiti na sledeći način:
Potrebno je pokrenuti „Token Manager“ kao administrator (kliknite Start a zatim u listi programa pronađite Token Menager, desni klik na aplikaciju a zatim Run as Administrator). Ikonica Token menadžera kada se jednom pokrene nalazi u donjem desnom uglu ekrana. Odabrati tab Objects, pa desnim klikom na polje unknow card, kada se otvori prozor odaberite opciju Register Card. U novom prozoru u polju Card Type Name uneti sledeće #Republic of serbia ID card, zatim kliknuti na dugme Register.
Nakon ovog postupka ponovo restartujte računar.
Error
"There is a problem with this Windows Installer package. A DLL required for this install to complete could not be run. Contact your support personnel or package vendor".
Cause
This error may come from different reasons:
- The computer does not meet the minimum requirements for Pix4D Desktop.
- Windows is not updated.
- Not full access to the folder: C:\Users\<username>\AppData\Local\Microsoft\Windows\ or C:\Users\<username>\AppData\Local\Temp\.
Solution
To troubleshoot the issue follow the items below in order, after each item, restart the computer and try the installation again.
if it fails, proceed to the next item listed:
1. Confirm that the computer, where Pix4D Desktop is being installed, has the minimum requirements: System requirements: Minimum and recommended computer specifications.
2. Ensure that is Windows updated.
3. Change the permissions to full access to:
2. Ensure that is Windows updated.
3. Change the permissions to full access to:
C:\Users\<username>\AppData\Local\Microsoft\Windows\ or C:\Users\<username>\AppData\Local\Temp\
1. Ensure that the hidden files and folders are shown in Windows:
1.1. Open the Control Panel in Windows.
1.2. Click on File Explorer Options to open the File Explorer Options pop-up.
1.3. In the tab View under the section Advanced settings, click Show hidden files, folders, and drives.
1.4. Click OK.
1.2. Click on File Explorer Options to open the File Explorer Options pop-up.
1.3. In the tab View under the section Advanced settings, click Show hidden files, folders, and drives.
1.4. Click OK.
2. Open File Explorer and locate the folder mentioned above.
3. Right-click on the folder and select Properties. The Windows Properties pop up window will appear.
4. Select the tab Security.
5. Click Edit..., the Permissions for Windows pop up window will open.
6. On Group or user names, select the desired user.
7. Ensure that the Allow check box for Full control is activated, else activate it.
8. On the Permissions for Window pop up window, click OK (if no changes were made) or Apply (if changes were made).
9. On the Windows Properties pop up window, click OK (if no changes were made) or Apply (if changes were made).
3. Right-click on the folder and select Properties. The Windows Properties pop up window will appear.
4. Select the tab Security.
5. Click Edit..., the Permissions for Windows pop up window will open.
6. On Group or user names, select the desired user.
7. Ensure that the Allow check box for Full control is activated, else activate it.
8. On the Permissions for Window pop up window, click OK (if no changes were made) or Apply (if changes were made).
9. On the Windows Properties pop up window, click OK (if no changes were made) or Apply (if changes were made).
4. If the above suggestions do not solve the issue, send the installation log file to the Technical Support Team by submitting a request here.
To generate the installation log file:
- Check for the path where the .msi file is located. For example: C:\Users\Downloads\Pix4Dmapper.msi.
- Decide the path of the log, for example: C:\Users\Documents\pix4d.log.
- Open a command shell. Click on start and type cmd.exe and press enter.
- In the command shell window type the following instructions and ensure the correct path to the .msi file and the log file is set:
msiexec /i "C:\Users\Downloads\Pix4Dmapper.msi" /L*V "C:\Users\Documents\pix4d.log"
https://support.microsoft.com/en-us/help/2438651/how-to-troubleshoot-windows-installer-errors
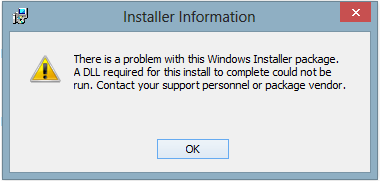
Error
"There is a problem with this Windows Installer package. A DLL required for this install to complete could not be run. Contact your support personnel or package vendor".
Description
When installing the LiveHelpNow alerter you may receive the following message:
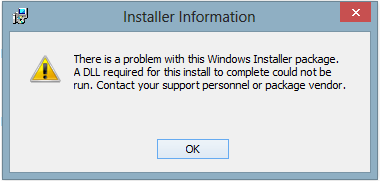
Cause
This error may come from different reasons:
- Out-of-date version of Windows Installer.
- Not full access to the folder: C:\Users\xxx\AppData\Local\Microsoft\Windows\ or C:\Users\x\AppData\Local\Temp\. (this is a most likely cause)
- Visual C++ runtime is missing.
- .Net runtime is missing.
Solution
To troubleshoot the issue follow the items below in order, after each item, restart the computer and try the installation again, if still fails, proceed to the next item listed:
1. Change the permissions to full access to (no restart required after this step):
C:\Users\xxx\AppData\Local\Microsoft\Windows\ or C:\Users\x\AppData\Local\Temp\
1. Open Windows Explorer and locate the mentioned folder above.
2. Right click on the folder, the Local Properties pop up window will appear.
3. Select the tab Security.
4. Click Edit, the Permissions for Local pop up window will appear.
5. On Group or user names, select the desired user or Everyone.
6. Ensure that the Allow check box for Full control is activated, else activate it.
7. On the Permissions for Local pop up window, click OK (if no changes were made) or Apply (if changes were made).
8. On the Local Properties pop up window, click OK (if no changes were made) or Apply (if changes were made).
2. Right click on the folder, the Local Properties pop up window will appear.
3. Select the tab Security.
4. Click Edit, the Permissions for Local pop up window will appear.
5. On Group or user names, select the desired user or Everyone.
6. Ensure that the Allow check box for Full control is activated, else activate it.
7. On the Permissions for Local pop up window, click OK (if no changes were made) or Apply (if changes were made).
8. On the Local Properties pop up window, click OK (if no changes were made) or Apply (if changes were made).
2. Update Windows Installer following the instructions from this Microsoft Article:
3. Update Visual C++ runtime (Vcredist.exe) following the instructions from this Microsoft Article:
4. Update 4.0.3 for Microsoft .NET Framework 4 – Runtime Update (KB2600211) following the instructions from this Microsoft Article:
See this article for more information:
------8<------------------------------------
Nevertheless, after going to
Properties > Security on the C:\Users\x\AppData\Local\Temp folder and giving that Everyone the Full control permission, installers that previous had been failing now worked! Hooray! Since Everyone already had Read and Write access, I suspect that Full control also added a necessary Execute permission.
No comments:
Post a Comment
Komentar=