Windows Task Manager, among other functions, allows you to stop applications and processes that are interfering with the Windows operating system or particular programs and applications. This is particularly pertinent when malware infections are running. You can find them in the Task Manager and stop them then remove them. Often, malware processes that are actively running will not be quarantined by many antivirus programs. What happens if Ctrl+Alt+Del will not work? If you are unable to open Task Manager from the start menu because a virus has locked you out, how do you open it? This article gives you six different ways to ensure access to the Task Manager so that you can stop malware processes and take back control of your PC.
For some time, the familiar three-finger tactic of Ctrl+Alt+Del would bring you directly to Windows Task Manager. That was the case until Windows Vista was born from the Microsoft womb. Now it simply brings up a Windows Security Screen presenting five options, one of which is Windows Task Manager. As stated previously, malware can block this tried and true tactic, though it is reasonable to try this first.
The easiest method for opening Windows Task Manager is to right-click the taskbar and then select Task Manager. This is a two-click method, but you can also create an Automatic HotKey that will bring up the task manager with a single key click. You can download a free utility for this: AutoHotkey download page.
All information is included to create a HotKey for Windows Task Manager, or any other application. The next option is to use the Run command. At the Start Menu, select All Programs and then under Accessories, click the Run command. Type taskmgr and press Enter. The Task Manager opens.
Ctrl+Shift+Esc will bring up the Task Manager as well, at least on most versions of Windows. This is your next bailout.
If all else fails, you can use the lengthy method of browsing to taskmgr.exe. Navigate to C:\Windows\System32\taskmgr.exe. Double click taskmgr.exe and you are in.
If all else fails, you can use the lengthy method of browsing to taskmgr.exe. Navigate to C:\Windows\System32\taskmgr.exe. Double click taskmgr.exe and you are in.
Finally, create a desktop shortcut to access Task Manager. Do this in addition to creating a HotKey. That gives you two quick default access methods. Simply right-click on your desktop and select New and then click Shortcut and a window will open. Follow the same path as above: C:\Windows\System32\taskmgr.exe. Click Next and type a name for the shortcut then click Finish to conclude. This will create a desktop icon allowing you to immediately open Windows Task Manager in the event of malware infection or any other reason. I highly recommend this and the HotKey approach. They are the fastest ways to open Task Manager when it is impaired by malware.
Follow these steps and you can’t fail. You will trick any virus and be able to stop malware processes and effectively remove the malware using your antivirus software.
Martin's Comment: Please note that there may be malware that blocks the task manager completely, so that not the access method, but the program itself cannot be opened by the user of the operating system. Your best in such a situation is to scan the system with antivirus software like Avast, Microsoft Security Essentials, AVG or one of the commercial solutions like Kaspersky, Symantec or BitDefender.
Use FixWin

Our freeware FixWin, the Windows Doctor, has a lot of such fixes for many such Windows problems. You may download it and use it to fix your problems in a click.
We normally open Task Manager when we want to end applications, check on processes, monitor performance or carry out such system related tasks. To open the Task Manager, we do the following:
- Right-click the Taskbar and select Task Manager
- Press Ctrl+Shift+Esc
- Press Ctrl+Alt+Del and then select Task Manager from the next screen.
- Type taskmgr in start search and hit Enter to open the Task Manager.
Task Manager is not opening
But it may happen that one fine day you find that your Task Manager will not open. In such a case you will have to find out the reason – whether the Task Manager has been disabled by your Administrator or whether it is due to some other reason.
Task Manager has been disabled by your Administrator
When you try to open the Task Manager, do you get: Task Manager has been disabled by your Administratormessage? If so you can contact your admin with your problem.
Task Manager is not responding due to another reason
But if you are the sole user of the computer and you still get this message or a message like Task Manager is not responding, you can try the following suggestions:
First, open regedit and navigate to the following key:
HKEY_CURRENT_USER\Software\Microsoft\Windows\ CurrentVersion\Policies\System
Here if you find a registry key DisableTaskMgr, simply delete the key, or set its value to 0.
- Download sysinternals suite from microsoft technet and unpack.
- Find and run
procexp.exe. - Click in Options menu on Replace Task Manager and than Restore Task Manager.
- Click Ctrl+Alt+Del or on taskbar Run Taskmanager. Settings are restored and MS Taskmanager works fine. Because of my habit I can´t work without sysinternals.
Other things you could try to fix the issue:
1. Malware may prevent opening of Task Manager. So you may want to clear your PC junk files and then run a full or deep scan with your antivirus or security software.
2. Check this post on Folder Options Missing, Task Manager Disabled, Regedit Disabled.
3. Run System File Checker by running sfc /scannow and see if it helps you.
4. Use our free tool FixWin to fix this problem of Task Manager not opening, easily.
5. Try Remove Restrictions Tool or Re-Enable to re-enable your Task Manager.
If all fails, you may have to do a Repair Install Windows 7 or Reset Windows 10. If that is not an option you’d like to consider, you can use Process Explorer from Sysinternals or Customized Task Manager from TechNet to achieve the same purpose.
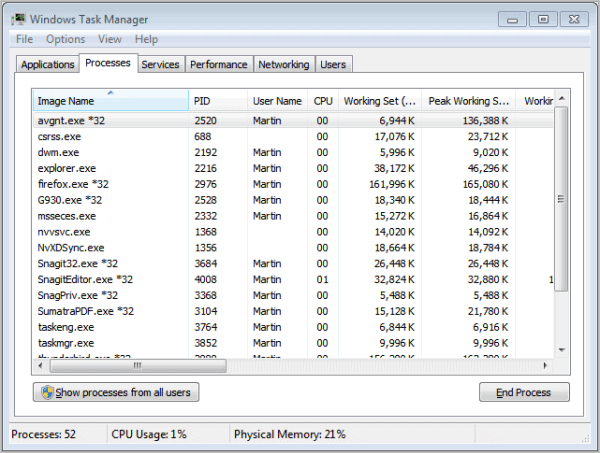
No comments:
Post a Comment
Komentar=